2023-10-28 16:12:22
Discover how to seamlessly transfer your passwords when changing phones with these simple steps.
Activate Account Data and Password Synchronization
The initial step is to activate the synchronization of account data and passwords on your smartphone from the settings menu. By doing so, when you transition to your new phone, your passwords will seamlessly and securely transfer via Google’s cloud.
 Get a Free Speed Boost on Your Internet Connection: The One Surprising Trick Virgin Media Users Need to Try Now
Get a Free Speed Boost on Your Internet Connection: The One Surprising Trick Virgin Media Users Need to Try NowFollow these steps on your current mobile:
- Go to the Settings or Settings menu
- Go to the section called Google
- Select the “Autocomplete” option, then “Autocomplete with Google”
- Finally, toggle on the “Use autocomplete with Google” option
Within the same section, you can also access the “Password manager” section. Simply tap the settings icon, which typically resembles a gear, depending on your phone. From this section, activate the options “Suggest that passwords be saved” and “Access automatically."
Additionally, you’ll have the option to export your passwords for use on another device. When setting up your new mobile device, you can access the same menu and import the passwords. However, this step may not be necessary. With the previous instructions, your passwords should readily transfer to your new smartphone using Google.
Once you log in with your Google account on your new Android phone, all your passwords will be readily accessible.
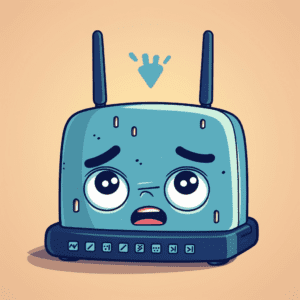 Is your Wi-Fi speed being murdered? The common mistake all BT broadband users must check today
Is your Wi-Fi speed being murdered? The common mistake all BT broadband users must check todayAn important consideration to keep in mind is that certain manufacturers have their proprietary security systems for password protection, as is the case with Samsung, for instance. In such situations, some of your passwords may not be stored within Google but in the manufacturer’s own system. For example, in the case of Samsung, they are stored in the Samsung Pass app. If you are moving from one Samsung smartphone to another, you’ll simply need to log in with your Samsung account on the new device to access your passwords seamlessly.
However, if you are transitioning to a different brand of smartphone, you may need to export your passwords as a file from the Samsung Pass app and then import them into the new device to ensure a smooth transition.
Using a Password Manager

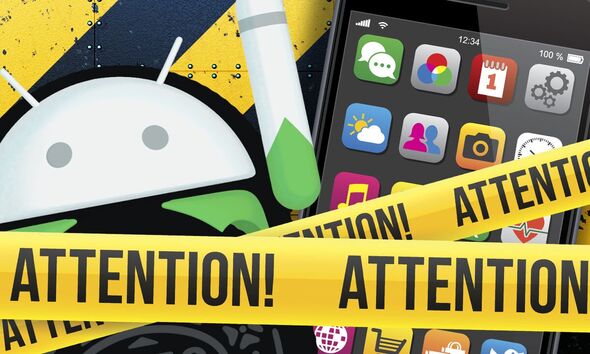 A Disturbing Bug in a Popular Android App Has Led Google to Take Drastic Action: Check Your Phone Now!
A Disturbing Bug in a Popular Android App Has Led Google to Take Drastic Action: Check Your Phone Now!Password manager apps like LastPass and 1Password offer excellent solutions not only for managing your passwords across various devices but also for enhancing your overall security. They can assist in generating complex passwords when you create new accounts on different services or websites.
To migrate your passwords using one of these apps, please follow these steps:
- Sign in to Chrome on your computer.
- Click the three-dot button located in the top right corner, then select “Google e Password Manager.”
- In the left sidebar, navigate to “Settings,” and choose “Download File” under the “Export Passwords” option.
- After your passwords have been exported, visit the website of your preferred password manager, such as LastPass or 1Password, and create an account.
- Click on your name in the top right corner and select “Import,” then choose “Chrome.” You will be prompted to select the file you downloaded earlier.
- Finally, download the password manager app on your new Android phone and log in using your account details.
This process will ensure a smooth transition of your passwords to your new device while maintaining security.
 Phones LTD Offers Samsung S23 Ultra EE Deals with Complimentary Galaxy Watch5
Phones LTD Offers Samsung S23 Ultra EE Deals with Complimentary Galaxy Watch5Transferring Passwords from iPhone to Android
If you’ve made the switch from an iPhone to an Android device and your passwords are stored in
The process is quite straightforward:
- On a Mac associated with your iCloud account, open System Settings.
- Select the “Passwords” option and provide your Mac’s password for security.
- In the top right corner, locate a button with three ellipsis and click it. Choose “Export All Passwords.”
- Open the Chrome browser and visit passwords.google.com.
- Click on the gear icon and select “Import Passwords.” Now, import the file you downloaded earlier.
- That’s it! Once the passwords you stored in iCloud are imported into your Google account, you can access them on your new Android phone. It’s a quick and easy process.
Here are some tips and tricks on how to transfer passwords from one phone to another
- Use a password manager. This is the most secure and convenient way to transfer your passwords to a new device. Password managers store your passwords in an encrypted vault and you can access them on any device with the password manager app installed.
- Use Google or Chrome to sync your passwords. If you use Google Chrome as your default web browser and have your passwords saved to your Google account, you can easily sync them to your new device by signing in with your Google account.
- Export your passwords from your old device and import them to your new device. This is a good option if you’re not using a password manager or if you’re switching to a different brand of phone. Be sure to export your passwords in a secure format, such as CSV or XML.

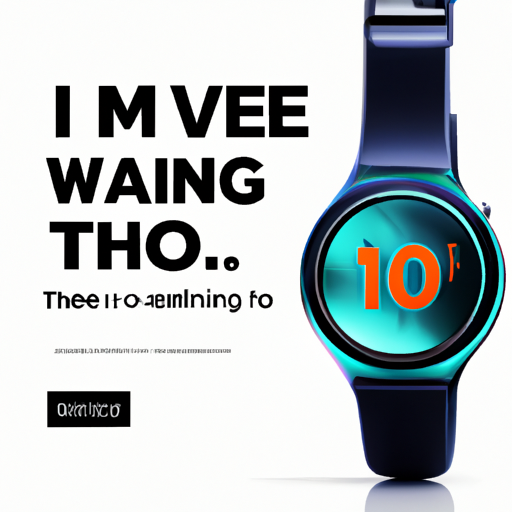 Discover the Samsung S23 Ultra EE Deals with Phones LTD: Don't Miss the Chance to Receive a Complimentary Galaxy Watch5!
Discover the Samsung S23 Ultra EE Deals with Phones LTD: Don't Miss the Chance to Receive a Complimentary Galaxy Watch5!Here are some additional tips:
- Make sure you have a strong password for your password manager or Google account. This will help protect your passwords from unauthorized access.
- Use two-factor authentication (2FA) whenever possible. 2FA adds an extra layer of security to your accounts by requiring you to enter a code from your phone in addition to your password.
- Change your passwords regularly, especially for important accounts like your email and bank accounts.
Specific tips for transferring passwords from iPhone to Android:
- If your passwords are stored in iCloud, you can export them to a CSV file on a Mac. Then, you can import the CSV file into your password manager or Google account.
- If you’re using a third-party password manager, such as LastPass or 1Password, you can simply download the password manager app on your new Android phone and sign in with your account details. Your passwords will be automatically synced to your new device.
- Be careful about using public Wi-Fi networks to transfer your passwords. If you must use public Wi-Fi, be sure to use a VPN to encrypt your traffic.
- If you’re exporting your passwords to a file, be sure to store the file in a secure location. You may want to encrypt the file before storing it.
- When you’re importing your passwords to your new device, be sure to do so over a secure connection. Avoid importing your passwords over public Wi-Fi.
- If you’re using a password manager, be sure to update the app to the latest version on both your old and new devices. This will help ensure that your passwords are protected by the latest security features.
Additional tips for using a password manager:
- Choose a strong master password for your password manager. This is the password you’ll use to access all of your other passwords.
- Enable two-factor authentication (2FA) for your password manager. This will add an extra layer of security to your account.
- Use a unique password for each of your online accounts. This will help prevent hackers from gaining access to multiple accounts if one of your passwords is compromised.
- Regularly review your passwords and delete any accounts that you no longer use. This will help reduce the number of passwords you need to manage and make it easier to keep your passwords secure.
Additional tips for transferring passwords from one phone to another:
- If you’re transferring your passwords from an iPhone to an Android phone, you can use the Google Smart Lock for Passwords feature. This feature allows you to sync your passwords between your iPhone and Android phone. To use Smart Lock for Passwords, you’ll need to install the Google Chrome app on your iPhone and turn on the feature in the Chrome settings. Then, you’ll need to install the Chrome app on your Android phone and sign in with the same Google account that you used on your iPhone. Your passwords will then be automatically synced to your Android phone.
- If you’re transferring your passwords from an Android phone to an iPhone, you can use the iCloud Keychain feature. This feature allows you to sync your passwords between your Android phone and iPhone. To use iCloud Keychain, you’ll need to install the iCloud app on your Android phone and turn on the iCloud Keychain feature in the iCloud settings. Then, you’ll need to install the iCloud app on your iPhone and sign in with the same Apple ID that you used on your Android phone. Your passwords will then be automatically synced to your iPhone.
- If you’re transferring your passwords to a new phone of the same brand, you may be able to use the manufacturer’s proprietary security systems for password protection. For example, if you’re transferring passwords from a Samsung phone to another Samsung phone, you can use the Samsung Pass app to sync your passwords between the two devices. To do this, you’ll need to install the Samsung Pass app on both devices and sign in with the same Samsung account. Your passwords will then be automatically synced between the two devices.
Make sure to follow these tips and tricks to seamlessly transfer your passwords when changing phones. And remember, always prioritize the security of your passwords.
Thank you for reading! If you found this article helpful, be sure to check out our Home page for more news and updates.
If you would like to know other articles similar to Simple Steps to Securely Change Your Phone Without Losing Your Passwords updated this year 2024 you can visit the category Breaking Tech News.

Leave a Reply