Are you tired of experiencing lags while watching YouTube videos on your Windows browser? It can be frustrating, but don't worry, we have some simple tips to help you stop YouTube videos from lagging on your Windows PC.
Fixing Lagging YouTube Videos on Windows
YouTube videos may lag due to various reasons, such as an unstable network or apps consuming too much memory. Other factors, like energy-saving or memory-saver settings, can also contribute to lag.
 Get a Free Speed Boost on Your Internet Connection: The One Surprising Trick Virgin Media Users Need to Try Now
Get a Free Speed Boost on Your Internet Connection: The One Surprising Trick Virgin Media Users Need to Try NowTo resolve the issue and enjoy smooth playback on YouTube, follow these simple fixes:
1. Check Your Network Connection
Before anything else, ensure that your network connection is stable. You can use network tester tools like Ookla Speed Test or Fast.com to check your connection's stability.

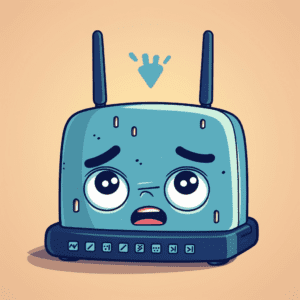 Is your Wi-Fi speed being murdered? The common mistake all BT broadband users must check today
Is your Wi-Fi speed being murdered? The common mistake all BT broadband users must check todayIf the network is unstable, contact your internet service provider for assistance. Additionally, consider disabling your VPN if you're using one, as it can sometimes cause lag.
2. Perform Preliminary Fixes on Your Browser
Clear the cache and cookies of your browser and disable any extensions that may interfere with video playback.

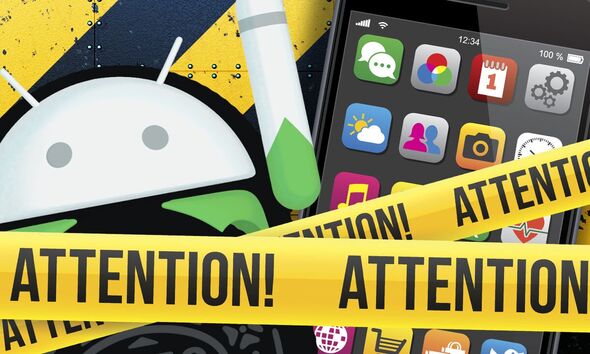 A Disturbing Bug in a Popular Android App Has Led Google to Take Drastic Action: Check Your Phone Now!
A Disturbing Bug in a Popular Android App Has Led Google to Take Drastic Action: Check Your Phone Now!3. Keep Your Browser Updated
Make sure your browser is up to date to avoid encountering bugs and improve your overall browsing experience. Check for updates in the browser's settings and install any available updates.

4. Free Up RAM to Improve Performance
If the lagging issue still persists, try freeing up your RAM. Open the task manager on your Windows PC (press Cntrl + Shift + Esc), sort processes by RAM usage, and close any memory-intensive tasks.
 Phones LTD Offers Samsung S23 Ultra EE Deals with Complimentary Galaxy Watch5
Phones LTD Offers Samsung S23 Ultra EE Deals with Complimentary Galaxy Watch5
5. Close Resource-Intensive Browser Processes
Use your browser's task manager to identify and close processes that consume a high amount of memory.

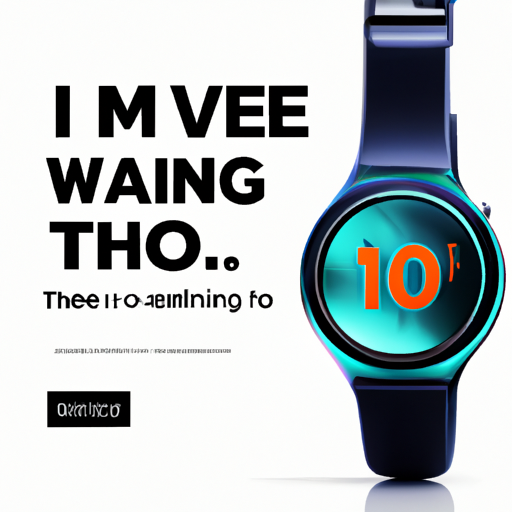 Discover the Samsung S23 Ultra EE Deals with Phones LTD: Don't Miss the Chance to Receive a Complimentary Galaxy Watch5!
Discover the Samsung S23 Ultra EE Deals with Phones LTD: Don't Miss the Chance to Receive a Complimentary Galaxy Watch5!6. Enable Hardware Acceleration
Hardware acceleration offloads graphic-intensive tasks from the CPU to the dedicated GPU, resulting in smoother video playback on YouTube. Enable hardware acceleration in Windows settings and your browser settings.



Leave a Reply