If you ever wanted to easily share text and pictures between your Windows 11 devices, Microsoft has a helpful solution. It is referred to as clipboard syncing. This lets you quickly share your frequently used pictures, links, and text between your Windows PC, laptop, and even Android phone. All you need is to use the same Microsoft account on all your devices and make a few changes to your device settings. Let’s explore the steps to enable clipboard syncing in Windows 11, ensuring your favorite items are always at hand.
 Get a Free Speed Boost on Your Internet Connection: The One Surprising Trick Virgin Media Users Need to Try Now
Get a Free Speed Boost on Your Internet Connection: The One Surprising Trick Virgin Media Users Need to Try NowSyncing the Clipboard Across Devices on Windows 11
The easiest way to make clipboard syncing work on Windows 11 is by using the Settings menu. To get started, follow these steps:
- Turn on Clipboard History: First, you need to enable Clipboard history. This allows you to save many items on the clipboard.
- Pin Items to Keep: You can also “pin” the items that you want to keep even if you copy something new.
Here’s what you should do:
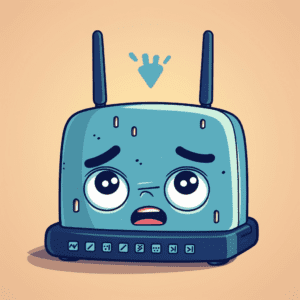 Is your Wi-Fi speed being murdered? The common mistake all BT broadband users must check today
Is your Wi-Fi speed being murdered? The common mistake all BT broadband users must check today- Press the Windows Button and letter I together to open Settings.
- Scroll down the page till you see Clipboard and click on it.

- On the Clipboard history, turn on the toggle on the right side of the screen.
- When you’re turning on Clipboard history for the first time, you’ll notice a setting named “Share across devices.” Below that, click on “Get started.”
- In the window that appears, confirm the email address that you want to use on all of your devices.
- Lastly, switch on “Sync across your devices” and choose either “Automatically sync text that I copy” or “Manually sync text that I copy,” depending on what you like.
Using Registry Editor to Enable Clipboard Syncing on Windows 11
Using the Settings menu to turn on clipboard syncing is the simplest way, but you can also use the Registry Editor for the same purpose. Alternatively, if you decide not to use clipboard syncing and want to make sure nobody can alter those settings, you can use the Registry Editor to completely disable this feature. This can stop any unintended use of clipboard syncing and the sharing of private information between devices.
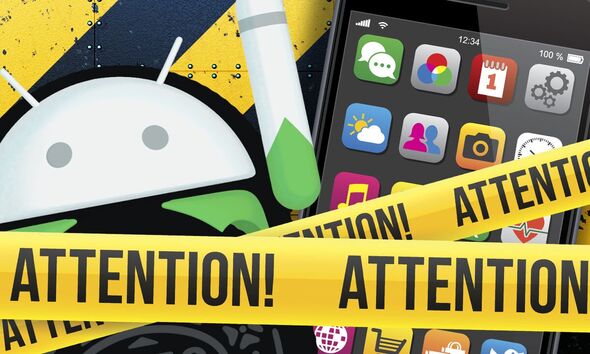 A Disturbing Bug in a Popular Android App Has Led Google to Take Drastic Action: Check Your Phone Now!
A Disturbing Bug in a Popular Android App Has Led Google to Take Drastic Action: Check Your Phone Now!How to Enable Clipboard Syncing Between Windows and Android
After you’ve turned on clipboard syncing on your Windows desktop or laptop, you can also sync your favorite items with your Android phone. Here’s how to do it using the Microsoft SwiftKey keyboard and the same Microsoft account for signing in. Let’s go through the steps:
- Download and install the SwiftKey AI Keyboard from the Play Store.
- Open the app and complete the setup process.
- Sign in using the same Microsoft account that you use on your other Windows devices.
- Go to “Rich input” and then select “Clipboard.” Turn on “Sync clipboard history.”



 Phones LTD Offers Samsung S23 Ultra EE Deals with Complimentary Galaxy Watch5
Phones LTD Offers Samsung S23 Ultra EE Deals with Complimentary Galaxy Watch5That’s it! Now your will have contents on your clipboard syncing across your PC and Android devices.
By having clipboard syncing enabled, you can enjoy the advantage of easily accessing your frequently used items whenever you need them. With the Microsoft SwiftKey keyboard, you can also bring this convenience to your Android phone. Note that SwiftKey is not available for iOS. However, if you have an iPhone, you can still use Phone Link to synchronize messages, make calls, see your contacts, and do more on your Windows PC.
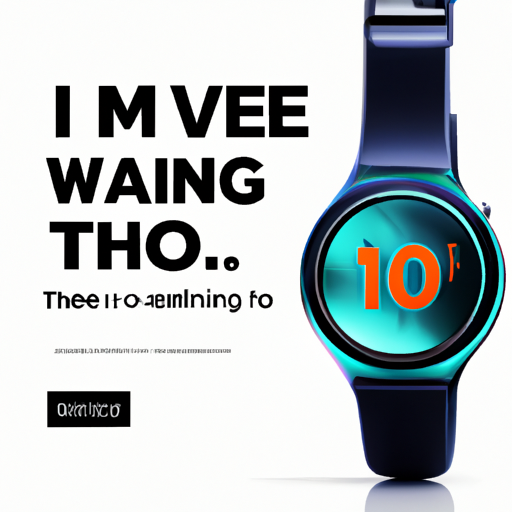 Discover the Samsung S23 Ultra EE Deals with Phones LTD: Don't Miss the Chance to Receive a Complimentary Galaxy Watch5!
Discover the Samsung S23 Ultra EE Deals with Phones LTD: Don't Miss the Chance to Receive a Complimentary Galaxy Watch5!
Leave a Reply